Google Slides Tips for Teachers
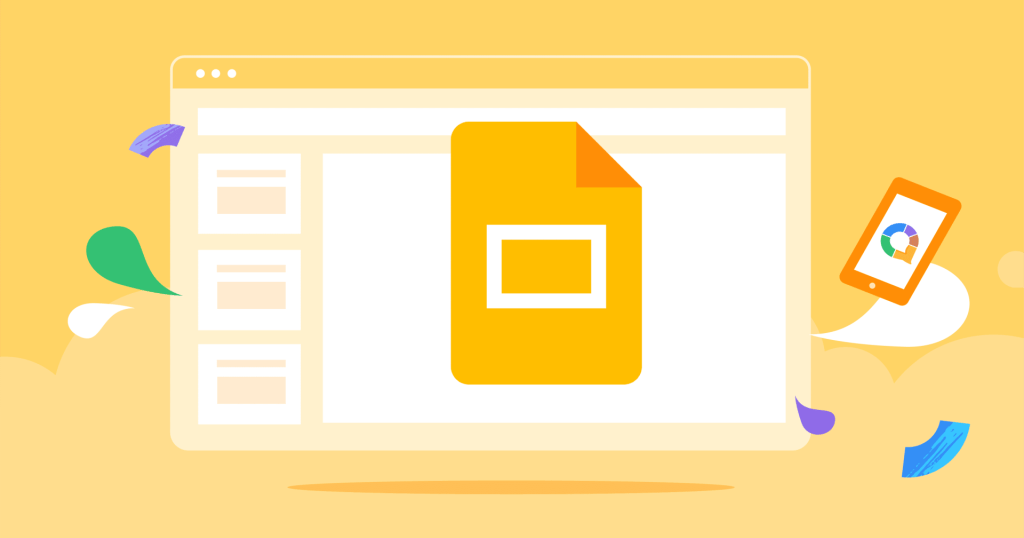
Google Slides proves to be an amazingly versatile tool, catering to both teachers and students alike. Now, let’s delve into my top 10 favorite tips, helping you make the most out of your Google Slides experience.
CROP IMAGES INTO DIFFERENT SHAPES
Transform any image by cropping it into various shapes like circles, stars, hearts, and more. Get creative and give your presentations a unique touch!
AUTOMATICALLY CONTROL VIDEO START/STOP TIME
When you embed a video in a Google Slide, you have the option to set specific start and stop times. This feature comes in handy when you want to play a particular section of a video or divide it into smaller chunks for focused discussions. It gives you greater control over your presentations and enhances the learning experience for your audience.
INCORPORATE COUNTDOWN TIMERS
Harness the power of countdown timers as an effective classroom management tool. YouTube offers a selection of timers that you can seamlessly embed into your slides to track time during discussions, activities, transitions, and more. These timers not only keep students aware of their allotted time for each task but also contribute to the smooth flow of your lessons. However, be mindful of the timer’s sound effects beforehand, as some may have loud or distracting alarms when time runs out. Choose wisely to maintain a focused and engaging learning environment.
DISCOVER AN EXTENSIVE GOOGLE FONT LIBRARY
Did you know that the fonts listed in your font dropdown are just a fraction of what Google offers? Explore a wide array of fonts in the Google Font Library, where you can filter them by type, popularity, and date added. Unleash your creativity and find the perfect font to enhance the visual appeal of your Google Slides presentations!
CUSTOMIZE SLIDE DIMENSIONS
Although Google Slides defaults to a size of 16 x 9, you have the flexibility to change these dimensions to suit your needs. This feature becomes particularly useful when you aim to create printable handouts or worksheets within Google Slides, as opposed to presentations meant for projection on a screen. Customize the slide dimensions as per your requirements and get creative with your content!
If I missed your favorite Google Slides trick – I’m all ears to learn from you too! Feel free to share any tricks or tips you love using in Google Slides. Let’s keep the knowledge exchange going!